iOS17 Kontaktposter - A1 Blog
Mit iOS 17 kommt neben vielen anderen neuen Features auch neues Leben in dein Telefonbuch: Die neuen Kontakt-Poster erlauben es dir, deinen Anruf visuell ansprechend am iPhone Display des Empfängers anzuzeigen.
Kontaktposter am iPhone | Bevor du loslegst
Wer schon einmal den mit iOS 16 eingeführten Sperrbildschirm auf seinem iPhone eingerichtet hat, wird sich schnell zurecht finden. Grundsätzlich unterscheidet sich die Einrichtung eines Kontaktposters nicht sehr davon. Eine Kleinigkeit sollte man dabei allerdings bedenken: Das Kontaktposter erscheint dann bei jedem Kontakt (der auch ein iPhone hat), den man anruft. Man sollte seine digitale Visitenkarte also unter der Prämisse erstellen, dass ein besonders abgefahrenes nicht immer passend sein könnte.
Man kann in den Einstellungen allerdings auch dafür sorgen, dass man bei jedem Anruf gefragt wird, ob das Poster mitgeschickt werden soll. Für all jene, die eher spärlich telefonieren wohl die richtige Option. Vieltelefonierer werden es wohl für jeden Kontakt anwenden – die sollten dann vielleicht etwas auf den Stil achten.
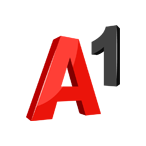

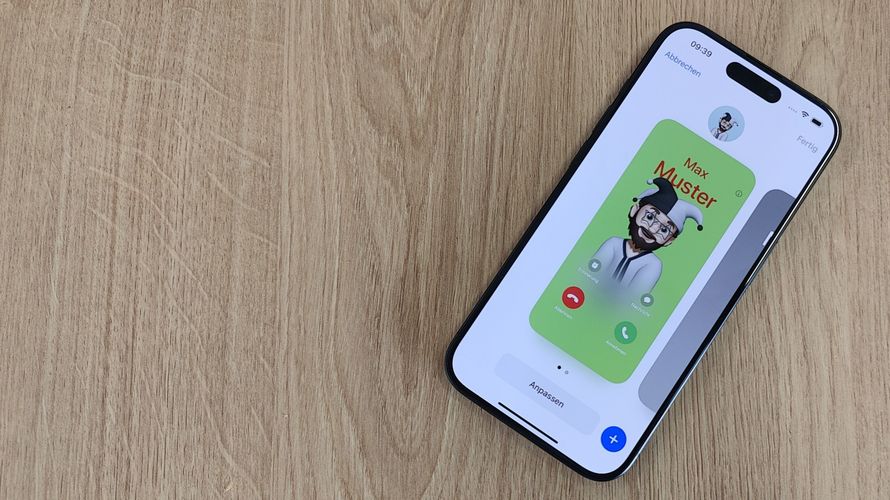




Seitenkommentare