Neues iPhone? So überträgst du alle Daten - A1 Blog
Im folgenden Artikel sehen wir uns an, wie du deine Daten von deinem alten iPhone auf dein neues iPhone bekommst. Du hast etwas anderes gesucht? Vielleicht hilft das weiter:
Für die Übertragung von iPhone zu iPhone gibt es drei Möglichkeiten. Du startest jeweils, indem du deine SIM-Karte in dein neues iPhone einsetzt und das Gerät einschaltest. Verwendest du eine eSIM anstatt der physischen SIM-Karte? Darum kümmern wir uns später.
Mit Schnellstart nutzt du dein neues iPhone blitzschnell
Bei dieser Methode brauchst du dein aktuelles iPhone, das iOS 12.4 oder eine neuere Version verwendet, und dein neues. Mit der Schnellstart-Funktion werden die Daten direkt vom einen Gerät aufs andere übertragen, das dauert nur ein paar Minuten.
Schalte das neue iPhone ein und halte es an dein aktuelles Gerät. Bluetooth muss aktiviert sein. Folge nun den Schnellstart-Anweisungen auf dem Bildschirm.
Probleme? Wenn das neue iPhone deiner Wahl nicht das neueste Gerät auf dem Markt, sondern ein Vorjahresmodell ist, ist es vermutlich noch nicht mit der neuesten iOS-Version ausgestattet. Dann kann es sein, dass es bei diesem Schnellstart hängen bleibt. In dem Fall setze das iPhone als neues iPhone auf, lade und installiere die neueste iOS Version (Einstellungen > Allgemein), lösche das iPhone wieder und versuche es erneut mit dem Schnellstart. Mehr Infos erhältst du auf der Apple-Support-Website.
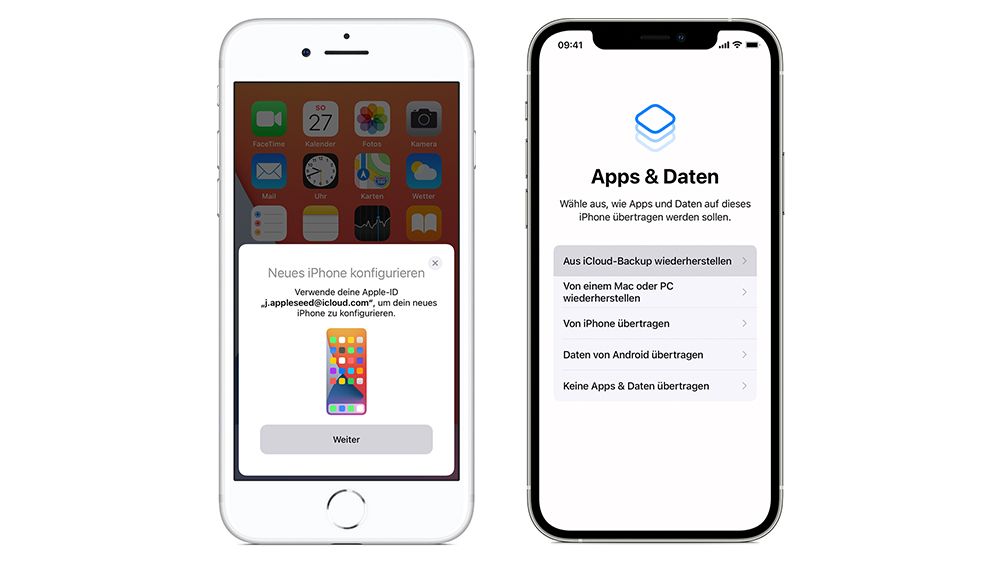
Übertragung übers WLAN
Voraussetzung ist, dass die Daten auf deinem bisherigen iPhone in der iCloud gesichert sind. So kannst du das überprüfen: Einstellungen > (Dein Name) > iCloud > iCloud-Backup > Backup jetzt erstellen. Achte darauf, dass du eine WLAN-Verbindung hast und genügend Akku. Solltest du noch auf einer anderen Cloud manuelle Backups erstellt haben, synchronisiere auch diese.
Ist dieser Schritt getan, kannst du dein neues iPhone einschalten. Folge den Anweisungen und verbinde dich mit einem WLAN-Netzwerk. Wähle „Aus iCloud-Backup wiederherstellen“. Nun startet der Download aus deiner iCloud. Je nach Speichergröße und Internetgeschwindigkeit kann das eine Zeitlang dauern.
Mithilfe von iTunes am PC übertragen
Als Alternative kannst du das Backup, also die Sicherungskopie, von deinem Computer wiederherstellen. Hierbei ist wieder Voraussetzung, dass du dein aktuelles Gerät zuvor mittels iTunes auf deinem PC sicherst. Achte darauf, dass du genug Speicherplatz auf deinem PC hast und du dir das Passwort gut merkst.
Wenn du das neue iPhone einschaltest, wähle „Von einem Mac oder PC wiederherstellen“ und schließe es per Kabel an deinen Computer an.
Alle Details zur Datenübertragung kannst du beim Apple Support nachlesen.
Übertragung der eSIM
Tippe am neuen iPhone auf Einstellungen > Mobilfunk und prüfe, ob deine eSIM mittels Schnellstart übertragen werden konnte. In der Regel musst du sie jedoch neu hinzufügen. Logge dich dazu in deinem Mein A1 Bereich ein und tippe auf den jeweiligen Vertrag, um zu den Details zu gelangen. Nun klickst du auf SIM-Karte > Meine A1 SIM und scannst den QR-Code erneut.
Beim bisherigen Gerät entkoppelst du deine eSIM, indem du unter Einstellungen > Mobilfunk deine eSIM löschst.
Noch ein Tipp: Wenn es dir leicht fällt, mit SIM-Karte und eSIM zu hantieren, könntest du die Dual-SIM-Funktion für dich nutzen. Dabei bist du auf einem Smarpthone unter zwei Rufnummern erreichbar.
Wohin mit dem alten Gerät?
Wenn du alle Daten übertragen hast, setze das alte Gerät auf die Werkseinstellungen zurück. Dabei werden alle Daten gelöscht, dieser Schritt kann nicht rückgängig gemacht werden. Gleichzeitig ist das wichtig, damit der nächste Besitzer nicht auf deine Daten zugreifen kann. Wähle dazu Einstellungen > Allgemein > Zurücksetzen.
Kennst du schon den A1 Eintauschbonus? Mit einer App kannst du ganz einfach herausfinden, wie viel Geld dein altes Gerät noch wert ist – im Schnitt sind das rund 150 €.
Defekte und sehr alte Geräte solltest du aber nicht in der Lade verstauben lassen, sondern in den nächsten A1 Shop bringen. Intakte und geringfügig defekte Altgeräte werden repariert und weiterverwendet. Ist das nicht möglich, werden sie sachgemäß entsorgt und Bestandteile wie Gold, Silber, Palladium und Platin recycelt. Das schont die Umwelt! Hier findest du alle Infos zur zum Handyrecycling bei A1.
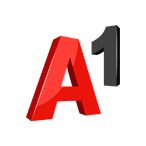


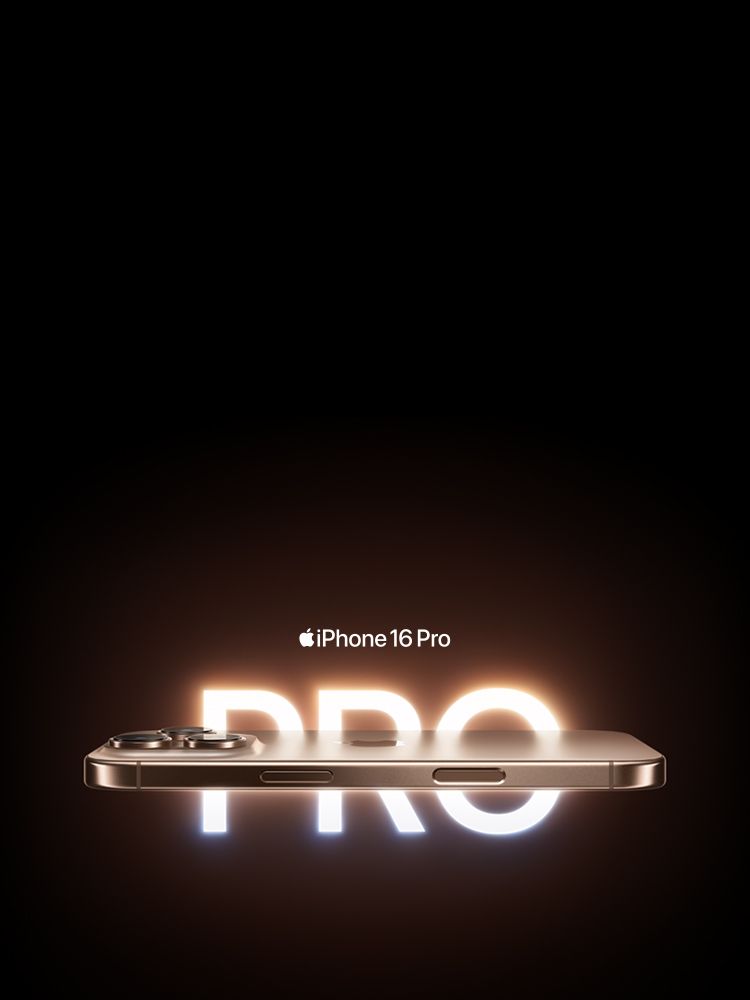
Page Comments